क्या आप एक वेबसाइट बनाना चाहते हैं? लेकिन आप यह नहीं जानते कि वेबसाइट कैसे बनायीं जाती है ? या शायद आपने हमेशा यह सोचा है कि यह बहुत कठिन काम है? या फिर आपने यह सोचा होगा कि वेबसाइट बनाने के लिए प्रोग्रामिंग जानने और डिजाइन सीखने की आवश्यकता होगी?
आप अपने वेबसाइट बहुत ही सरल तरीके से बना सकते हैं वो भी खुद ही बिना किसी प्रोफेशनल की मदद के। यह ट्यूटोरियल/लेख आपके लिए ही बना है। यह HTML / CSS कोडिंग सीखने, या लंबे, उबाऊ ट्यूटोरियल पढ़े बिना एक वेबसाइट बनाने का एक तेज़ और सरल तरीका है।
Beginner (आपको सिर्फ इंटरनेट चलाना आना चाहिए)
वेबसाइट सेटअप करने के लिए आवश्यक समय
20-30 मिनट (minutes)
आपको क्या मिलेगा:
अपने स्वयं के डोमेन(Domain) के साथ पूर्ण वेबसाइट
इस गाइड/लेख में, मैं आपको दिखाऊंगा कि कैसे अधिकांश वेब डेवलपर्स अपनी वेबसाइटों(websites) का निर्माण करते हैं और आप कैसे महंगे वेबसाइट बिल्डरों से बच सकते हैं।
मैंआपको कुछ गलतियों से बचने में भी आपकी सहायता करूँगा, जो गलतिया मैंने अपने शुरुआती समय में की थीं।
ध्यान दें : यदि आप इस गाइड/लेख का उपयोग करके अटक जाते हैं, तो मुझसे संपर्क करने में संकोच/झिझक न करें - मैं इसे सुलझाने में आपकी मदद करूंगा।
आप आज ही अपनी वेबसाइट लॉन्च करने के लिए तैयार हैं? आइये मिलकर शुरू करते हैं... नीचे दिए गए चार कदमो के बाद आपकी वेबसाइट आपके सपनो की उड़ान भरने के लिए तैयार होगी...
1. वेब होस्टिंग प्राप्त करे और एक डोमेन नाम रजिस्टर करें
2. वेब होस्ट के माध्यम से अपनी वेबसाइट इनस्टॉल/तैयार करें
3. अपनी वेबसाइट डिज़ाइन करें
4. वेसाइट में पेज/पृष्ठ जोड़े
इससे पहले कि हम वेबसाइट बनाना शुरू करें, आप यह पढ़ें:
बाजार में सैकड़ों विभिन्न वेबसाइट बिल्डिंग प्लेटफॉर्म और वेबसाइट बिल्डर हैं।
वर्डप्रेस(wordpress), Wix(यूट्यूब पर आपने ऐड देखी होगी इसकी), Joomla, Drupal… मैंने अभी कुछ ही नाम लिए हैं लेकिन ये लिस्ट बहुत बड़ी है।
आप अपनी वेबसाइट कोडिंग(HTML/CSS etc) के द्वारा भी बना सकते हैं, लेकिन मैं तीन मुख्य निम्न कारणों से आपको इसकी सलाह नहीं दूंगा:
इसमें बहुत अधिक समय लगता है (मैंने कोडिंग के द्वारा वेबसाइट बनायीं है, अगर आपको कोडिंग नहीं आती तो यह बहुत अधिक समय ले लेगा... हो सकता है आपको 3 से 6 महीने लग जाये या उससे भी अधिक)
आपका अंतिम परिणाम औसत दर्जे का होगा क्योंकि आप कोडिंग नहीं जानते (एक अभी कोडिंग सीखे हुए इंसान की तुलना में प्रोफेशनल एक्सपेरिएंस्ड कोडिंग करने वाले की कोडिंग बहुत एफिशन्ट होगी, उसमे गलती होने की संभावना बहुत कम होगी)
लेकिन फिर आपको वेबसाइट बनाने के लिए किसे चुनना चाहिए?
आइए BuiltWith द्वारा दिए गए इन हालिया आंकड़ों पर एक नज़र डालें.
लोग वेबसाइट कैसे बनाते हैं
53% वेबसाइट वर्डप्रेस में बनते हैं
जैसा कि आप ऊपर दिए गए ग्राफ से देख सकते हैं, सबसे लोकप्रिय वेबसाइट निर्माता वर्डप्रेस (53%) है, अगर बात हम ब्लोग्स की करे तो वर्डप्रेस (97%) के साथ सर्वप्रिय है।
वेबसाइट बनाने के लिए अधिकांश लोग वर्डप्रेस का प्रयोग क्यों करते हैं?
वेबसाइट बिल्डरों के विपरीत, वर्डप्रेस पूरी तरह से मुफ्त(Free) है।
मैंने बहुत से प्लेटफॉर्म्स पर काम किया है जैसे की जुमला(Joomla), ड्रुपल(Drupal) लेकिन वर्डप्रेस सबसे आसान(easy to use) प्लेटफॉर्म है, लेकिन यह सभी के लिए पर्याप्त है - छोटे व्यवसाय की वेबसाइट, ऑनलाइन दुकानों , बड़े संगठन, ब्लोग्स और भी सभी तरह की वेबसाइट के लिए..
लेकिन बसे अधिक महत्वपूर्ण बात यह है कि:
वर्डप्रेस(Wordpress) vs HTML & CSS: स्क्रैच(शुरुआत से HTML सीखने में २ से अधिक महीने लग सकते हैं, आप CSS और PHP को तो छोड़ ही दें। HTML का एक बुनियादी(Basic) ज्ञान होने से आप चीजों को अधिक तेज़ी से समझ सकते हैं, लेकिन यदि आप एक या दो दिन के भीतर वेबसाइट बनाना चाहते हैं, तो HTML सीखना एक व्यवहारिक विकल्प नहीं है।
वर्डप्रेस vs वेबसाइट बिल्डर्स: वेबसाइट बिल्डर्स महंगे हैं और अक्सर बहुत सीमित होते हैं। वे एक-पृष्ठ वेबसाइटों(One Page Website) के लिए अच्छे हैं, लेकिन अधिक पैजो की वेबसाइट के लिए नहीं।
वर्डप्रेस(WordPress) vs जुमला(Joomla)/ड्रुपल(Drupal): वर्डप्रेस ही सिर्फ इतना अधिक आसान है उपयोग करने मे (User friendly) है।.
शुरुआती(Beginner) लोगों को मैं वर्डप्रेस प्रयोग करने का सुझाव देता हूं।
ध्यान दें: अभी अपने प्लेटफ़ॉर्म का चयन न करें। अधिकांश वेब होस्टिंग सेवाएं वर्डप्रेस(Wordpress), जूमला(Joomla) और ड्रुपल(Drupal) के लिए एक-क्लिक-इंस्टाल(One Click Installation) प्रदान करती हैं। आप बाद में भी तय कर सकते हैं और आपको कुछ भी डाउनलोड / अपलोड करने की आवश्यकता भी नहीं है।
STEP 1: वेब होस्टिंग प्राप्त करें और एक डोमेन नाम पंजीकृत(Register) करें
अपना वर्डप्रेस(wordpress) (या किसी अन्य प्रकार की वेबसाइट) स्थापित करने के लिए, आपको दो चीजों की आवश्यकता होगी:
डोमेन नाम(Domain name) (जैसे की YourSiteName.com एक वेब पता)
वेब होस्टिंग(Web Hosting) (एक सेवा जो आपकी साइट को इंटरनेट से जोड़ती है)
अपनी छवियों/प्रतिरूप(images), सामग्री(कंटेंट) और वेबसाइट फ़ाइलों को संग्रहीत/रखने के लिए, आपको एक वेब होस्टिंग की आवश्यकता होगी। वेब होस्टिंग के बिना, आपकी वेबसाइट इंटरनेट पर अपनी उपस्थिति नहीं दिखा पायेगी ।
आपको फ्री मैं उप-डोमेन(sub-domain) मिल सकता है जैसे की mybusiness.my-free-website.com, लेकिन ये आपके किसी काम का नहीं है, इस पर आपका कोई स्वामित्व नहीं होता । अगर भविष्य मैं मुख्य डोमेन बंद हो जाता है तो आप अपना उप-डोमेन(sub-domain) किसी भी तरह प्राप्त नहीं कर सकते । इसलिए मेरा सुझाव यही है की आप मुख्य(Main) डोमेन ले। इस पर आपका स्वयं का स्वामित्व होगा। अपने स्वयं के डोमेन नाम का स्वामित्व(mybusiness.com) किसी और के डोमेन (जैसे कि आपकी mybusiness.my-free-website.com) पर आपकी साइट होने से कहीं अधिक पेशेवर लगता है, और यह बहुत सस्ता भी है। अधिकांश होस्टिंग प्रदाता एक वर्ष के लिए डोमेन मुफ़्त(free) प्रदान करते हैं जिसकी कीमत आमतौर पर ~ $ 10-15 डॉलर / वर्ष होती है ।
संक्षेप में - एक वेब होस्टिंग और एक डोमेन नाम के बिना, आपकी वेबसाइट की उपस्थिति कही नहीं होगी ।
मैं अपना डोमेन नाम(Domain Name) कहां से दर्ज/रजिस्टर करूं? और वेब होस्टिंग कहाँ से प्राप्त करूं?
Note: यदि आप इस गाइड में मेरे रेफ़रल लिंक के माध्यम से ब्लूहोस्ट की होस्टिंग खरीदते हैं तो मैं एक कमीशन पाता हूँ , इससे मुझे ऐसे ही और लेख लिखने में तथा जीवन यापन करने में मदद मिलती है। आपके समर्थन के लिए मैं धन्यवाद देता हूँ।
मैंने ज्यादातर वेब होस्टिंग और डोमेन रजिस्ट्रार के रूप में ब्लूहोस्ट का उपयोग करता हूँ। अगर आपको इसे प्रयोग करने मैं कुछ भी कठिनाई आये तो मैं आपकी सहायता करने के लिए तैयार हूँ। अगर आपने मेरे लिंक के द्वारा होस्टिंग नहीं खरीदी है तब भी मैं आपकी मदद करने के लिए तैयार हूँ।
अपनी होस्टिंग के साथ एक मुफ्त डोमेन (प्रथम वर्ष के लिए) पाने के लिए इस लिंक का उपयोग करें।
ब्लूहोस्ट की स्पेशल कीमत $7.99 प्रति वर्ष से शुरू होती है लेकिन हमारे लिंक द्वारा होस्टिंग खरीदने पर आपको स्पेशल छूट दी जाएगी और वे वर्तमान में मुफ्त (प्रथम वर्ष के लिए) एक डोमेन(domain) नाम भी दे रहे हैं - इसलिए यह आपकी वेबसाइट बनाने के लिए बेहतरीन समय है। जल्दी कीजिये यह ऑफर कभी भी समाप्त हो सकता है।
ब्लूहोस्ट बाजार में सबसे लोकप्रिय होस्टिंग प्रदाताओं में से एक हैं, इसलिए वे आपकी वेबसाइट को होस्ट(Host) करने के लिए पर्याप्त रूप से अनुकूल और सुरक्षित हैं।
वर्डप्रेस प्रयोग करने के लिए ये वर्डप्रेस द्वारा सुझाया(Wordpress Recommended) गया एक वेबहोस्ट है, इसका मतलब है की आपकी वर्डप्रेस वेबसाइट के लिए यह होस्टिंग सर्वोत्तम है।
आपके पास पहले से ही एक डोमेन नाम और होस्टिंग है? आप इस चरण को छोड़ कर आगे बढ़ें और चरण 2 पर जाएं, जहां आप समझेंगे कि आप अपनी वेबसाइट कैसे बना/सेट(install) कर सकते हैं।
वेब होस्टिंग प्रदाता के साथ साइन अप करने का तरीका (और यदि आपके पास अभी तक यह नहीं है तो एक डोमेन नाम पंजीकृत करें)।
वेब होस्टिंग प्रदाता के साथ साइन अप करने का तरीका (और यदि आपके पास अभी तक यह नहीं है तो एक डोमेन नाम पंजीकृत करें)।
1. www.Bluehost.com पर जाएं (या किसी भी अन्य वेब होस्ट पर )
याद रखें: चूंकि मैं खुद ब्लूहोस्ट(Bluehost) का उपयोग कर रहा हूं, इसलिए मैंने ब्लूहोस्ट से अपने पाठको के लिए एक छूट (Discount) देने पर बातचीत की। ब्लूहोस्ट इस छूट के लिए राजी हो गया है क्योंकि मैं ब्लूहोस्ट का नियमित यूजर हूँ तथा मेरे द्वारा बहुत से पाठको ने ब्लूहोस्ट से होस्टिंग ख़रीदा है। इस छूट को प्राप्त करने के लिए इस लिंक का उपयोग करें।
2. डोमेन नाम को चुनना (Choose a Domain Name)
मेरे सुझाये गए लिंक को क्लिक करने के बाद जब आपको ऊपर दिखाया गया पेज खुल जायेगा तब आप "Get Started" पर क्लिक करे, फिर आपको अपनी पसंद का डोमेन नाम चुनने के लिए एक पृष्ठ पर ले जाया जाएगा।
यदि आपके पास अभी तक एक डोमेन नाम नहीं है, तो यहां एक आसान प्रारंभिक बिंदु(Starting Points) है जो आपकी डोमेन चुनने में मदद करेगा:
• यदि आप अपने व्यवसाय के लिए एक वेबसाइट बना रहे हैं, तो आपके डोमेन नाम को आपकी कंपनी के नाम से मेल खाना चाहिए। उदाहरण के लिए: YourCompanyName.com
• यदि आप अपने लिए एक वेबसाइट स्थापित करने की योजना बना रहे हैं, तो YourName.com एक बेहतरीन विकल्प हो सकता है।
• अगर आपको अपना मन पसंद डोमेन नाम नहीं मिल रहा है(जैसे की tutioncenter.com) तो कुछ कीवर्ड(Keywords) के साथ प्रयास कीजिये। जैसे की अपने शहर का नाम, या फिर कुछ ऐसा जो आपकी वेबसाइट के बारे मैं लोगो को और अधिक जागरूक करे। उदहारण के लिए आप ऐसे कुछ सोच सकते हैं... tutioncenterindelhi.com, besttutioncenter.com, tutioncenterdelhi.com
डोमेन नाम आमतौर पर .com, .org या .net के साथ समाप्त होते हैं, लेकिन हाल के महीनों में, डोमेन एक्सटेंशन (वेब पते के अंतिम भाग, जैसे .com) की एक बड़ी मात्रा बाहर आ गई है।
मेरी सबसे अच्छी सलाह? अजीब एक्सटेंशन से बचें और .com, .net या .org के साथ जाएं।
यदि आपके पास पहले से ही एक डोमेन नाम है, तो बस "I have a domain name" फ़ॉर्म पर अपना डोमेन लिखने के बाद "next" पर क्लिक करें।
यदि आप अभी किसी डोमेन को चुनने के लिए तैयार नहीं हैं, तो आप इसे अपनी वेबसाइट सेटअप में जाकर बाद में भी चुन सकते हैं।
3. अपनी वेबसाइट होस्टिंग योजना /प्लान चुनें
अपने डोमेन नाम का चयन करने के बाद आपको अपनी पसंद की होस्टिंग योजना का चयन करने के लिए पुनर्निर्देशित/भेजा जाएगा।
यदि आपका बजट काम हैं, तो आप उनकी "Basic" योजना/Plan का उपयोग कर सकते हैं। यह कम या बिना ट्रैफ़िक वाली छोटी साइटों के लिए बहुत अच्छा है। शुरुआत मैं आप इसका प्रयोग कर सकते हैं, जैसे जैसे आपकी वेबसाइट बड़ी होगी वैसे वैसे आप अपने प्लान को अपग्रेड करा सकते हैं
हालाँकि, यदि आप शुरुआत मे ही अपनी वेबसाइट पर अधिक ट्रैफ़िक की उम्मीद करते हैं और एक से अधिक वेबसाइट बनाना चाहते हैं, तो मैं आपको "Choice Plus" योजना चुनने की सलाह देता हूं।
अगर आप केवल एक वेबसाइट बनाना चाहते हैं और भविष्ये में 1-2 साल तक कोई दूसरी वेबसाइट बनाने की आपकी योजना नहीं है तो "Basic" प्लान, आपके लिए सर्वश्रेष्ठ है, यदि आपकी योजना एक से अधिक वेबसाइट बनाने की है तो आप प्लस या चॉइस प्लस प्लान ले सकते हैं
आप जो भी चुनते हैं, आप बाद में अपनी आवश्यकताओं के आधार पर अपग्रेड या डाउनग्रेड कर सकते हैं।
4. अपना अकाउंट/खाता बनाये
अपना खाता बनाने के लिए, बस "Create Your Account" पृष्ठ पर अपनी व्यक्तिगत जानकारी दर्ज करें।
आपको अपना पहला पहला नाम, अंतिम नाम, देश, पता, शहर, ज़िप कोड, फ़ोन नंबर और ईमेल पता जोड़ना होगा। आपकी रसीद आपके द्वारा दर्ज ईमेल पते पर भेजी जाएगी।
इस रूप में आपके व्यवसाय का नाम भी जोड़ना वैकल्पिक है।
अकाउंट बनाने तथा होस्टिंग खरीदने के लिए भुगतान करे
5. अपने "पैकेज की जानकारी" की जाँच करें और पंजीकरण समाप्त करें
अगला कदम आपका ब्लूहोस्ट खाते के लिए पंजीकरण/रजिस्टर करने के लिए पैकेज का चयन करना है।
आपके खाते का निर्माण पूरा होने से पहले यह आपका अंतिम चरण है, इसको अच्छी तरह से देख कर जाँच कर ले, इसमें आपके होस्टिंग प्लान का विवरण है
यदि आपने उनकी "Choice Plus" योजना(Plan) को चुना है, तो आपके पास पहले से ही डोमेन गोपनीयता(Domain Privacy Protection) और कोडगार्ड बेसिक (Codeguard Basic) शामिल हैं। अन्यथा, मैं आपको एक डोमेन गोपनीयता सुरक्षा प्राप्त करने की सलाह देता हूं यदि आप अपने डोमेन के बारे में दुनिया से छुपाना चाहते हैं।
इससे आपकी पंजीकरण जानकारी पूरी तरह से जनता से छिपी रहती है। कोई भी यह नहीं पता लगा सकता है कि आप इस डोमेन के मालिक हैं।
6. अपना पासवर्ड बनाएं और ब्लूहोस्ट में लॉग इन करें
एक बार भुगतान करने और पंजीकृत होने के बाद, आप अपना पासवर्ड बना पाएंगे:
STEP 2: अपनी वेबसाइट बनाये (हाँ आप खुद ही यह कर सकते हैं )
एक बार जब आप अपना डोमेन नाम और होस्टिंग खरीद लेते हैं , तो अपनी वेबसाइट बनाने के लिए तैयार हो जाते हैं।
अब आपका वेबसाइट बनाने और वेबसाइट चलाने का समय आ गया है। अब सबसे पहले आपको वर्डप्रेस को अपने डोमेन में स्थापित(install) करना होगा ।
वर्डप्रेस को इनस्टॉल(इनस्टॉल) करने के दो तरीके हैं, पहला तरीका दूसरे की तुलना में बहुत आसान है ।
1. वर्डप्रेस, जुमला या ड्रुपल (Wordpress, Joomla or Drupal) की सहायता से एक वेबसाइट बनाने के लिए, "वन-क्लिक इंस्टॉलेशन"(One Click Installation) का प्रयोग करें ।
लगभग हर विश्वसनीय और अच्छी तरह से स्थापित होस्टिंग कंपनी ने वर्डप्रेस के लिए 1-क्लिक-इंस्टॉलेशन का ऑप्शन दिया होता है
यदि आपने Bluehost या किसी अन्य समान होस्टिंग कंपनी के साथ साइन अप किया है, तो आपको अपने अकाउंट कण्ट्रोल पैनल (Account Control Panel) में "1 Click Installation" (1 क्लिक इंस्टालेशन) ढूंढना चाहिए।
यहां वे चरण हैं जिनका आपको अनुसरण करना चाहिए (सभी प्रमुख वेब होस्टिंग कंपनियों पर यह लगभग एक समान होना चाहिए):
1. अपने होस्टिंग (ब्लूहोस्ट) खाते में लॉग इन करें।
2. अपने कंट्रोल पैनल पर जाएं।
3. "वर्डप्रेस" या "वेबसाइट" आइकन देखें।
4. वह डोमेन चुनें जहां आप अपनी नई वेबसाइट स्थापित करना चाहते हैं।
5. “Install Now” बटन पर क्लिक करें और यह आपको आपकी नई वर्डप्रेस वेबसाइट तक पंहुचा देगा आपको इसके लिए किसी तरह की कोई कॉन्फ़िगरेशन / सेटिंग भी नहीं करनी होगी ।
Install Wordpress पर क्लिक करने के बाद आपसे कुछ प्रश्न पूछे जायेंगे जैसे की आपकी वेबसाइट का नाम(Title), admin Username, admin Email ID , admin password आदि। आप अपने एडमिन यूजरनाम(Username) और पासवर्ड(Password) याद रखिये यह हमें वर्डप्रेस डैशबोर्ड मैं लॉगिन करने के लिए चाहिए होगा।
2. … या मैनुअल(Step by Step) INSTALL (उन लोगों के लिए जो Bluehost या किसी समान होस्ट का उपयोग नहीं करते हैं या फिर उनके पास 1 Click installation की सुविधा उपलब्ध नहीं है
यदि किसी कारण से कुछ होस्टिंग कंपनियां वर्डप्रेस के लिए वन-क्लिक-इंस्टाल प्रदान नहीं करती हैं तो आपके पास वर्डप्रेस को स्वतः इंस्टॉल करने का विकल्प नहीं होगा, तो इस मैनुअल(Manual) गाइड को देखें यहाँ आपको वर्डप्रेस इनस्टॉल करना सिखाया जायेगा ।
नोट - यदि आपके होस्टिंग प्रदाता के पास 1-क्लिक-इंस्टॉलेशन नहीं है, तो शायद आपका होस्ट लेटेस्ट एंड up-to-date नहीं है, कृपिया अपनी होस्टिंग कंपनी सोच समझकर ही चुनिए ।
1) दिए गए लिंक से वर्डप्रेस(Wordpress) डाउनलोड करें: https://wordpress.org/download
2) अपने डेस्कटॉप पर एक नया फ़ोल्डर बनाएं और उसमें वर्डप्रेस को अनज़िप(Unzip) करें
3) wp-config-sample.php नाम की फाइल को देखें और उसका नाम बदलकर: wp-config.php करें
4) अब wp-config.php खोलें (उदाहरण के लिए नोटपैड के साथ) और निम्न लाइनें भरें:
define((DB_NAME ’, _ database_name_here); - डेटाबेस का नाम (यदि आप इसे नहीं जानते हैं, तो अपने होस्टिंग सपोर्ट से यह पूछें)
define(‘DB_USER’, here username_here); - आपका होस्टिंग उपयोगकर्ता नाम
define(‘DB_PASSWORD’, here password_here); - आपका होस्टिंग पासवर्ड
define(‘DB_HOST’, 'localhost'); - अधिकतर होस्टिंग मैं यह लोकलोस्ट(localhost) होता है, लेकिन कुछ होस्टिंग मैं ये अलग भी हो सकता है, इसके बारे मैं आपको होस्टिंग प्रोवाइडर से बात करनी होगी
आप सभी जानकारी लिखने के बाद, फ़ाइल को सेव कर ले ।
5) अब अपने होस्टिंग ftp (इस स्टेप के लिए FileZilla डाउनलोड करें) में लॉग इन करें। एफ़टीपी(FTP) पता आमतौर पर ftp.yourdomain.com, यूज़रनेम और पासवर्ड वही होता है जो आप अपने होस्ट को रजिस्टर करने के लिए इस्तेमाल करा था।
6) यदि "इंडेक्स" नाम की कोई फाइल है - तो उसे हटा दें। उसके बाद अपने वर्डप्रेस फोल्डर से सभी फाइलें अपने एफ़टीपी सर्वर पर अपलोड करें।
7) एक बार जब आप पिछले चरणों को पूरा कर लेते हैं, तो URL पर जाएँ: yourdomain.com/wp-admin/install.php
यह वह पृष्ठ है जिसे आपको देखना चाहिए:
अब कंटिन्यू(Continue) पर क्लिक करने के बाद आपको निम्न पेज दिखेगा
इसमें पूछी गयी जानकारी भरे और इनस्टॉल वर्डप्रेस (Install Wordpress) पर क्लिक करे ।
अब आपको ऊपर दिया गया पेज दिखेगा, इसका मतलब है की वर्डप्रेस इनस्टॉल(Install) हो गया है, अब हम अपने लॉगिन डिटेल का प्रयोग कर के डैशबोर्ड मे जा सकते हैं।
STEP 3: अपनी वेबसाइट का डिज़ाइन(Design) चुने
एक बार जब आप सफलतापूर्वक अपने डोमेन में वर्डप्रेस इनस्टॉल (install) कर लेते हैं, तो आपको एक बहुत ही मूलभूत(Basic) लेकिन साफ वेबसाइट दिखाई देगी।
लेकिन आप इस डिज़ाइन को चेंज करना चाहते हैं, क्या आप ऐसा चाहते हैं? अब हम जानेंगे की वेबसाइट का डिज़ाइन कैसे चेंज किया जाये ।
इसलिए आपको एक थीम(theme) की आवश्यकता है - एक डिज़ाइन टेम्पलेट जो वर्डप्रेस को बताता है कि आपकी वेबसाइट को कैसे दिखना चाहिए। मुफ्त Fre WordPress थीम का एक उदाहरण देखें जिसे आप इंस्टॉल कर सकते हैं:
यह करना आपको बहुत पसंद आएगा, और आपको ये करना भी चाहिए ताकि आपके अंदर का डर ख़तम हो सके:
यहाँ 1500+ खूबसूरत, पेशेवर रूप से डिज़ाइन किए गए थीम(themes) हैं जिन्हें आप चुन सकते हैं और अपनी वेबसाइट के लिए अनुकूलित(customize ) कर सकते हैं।
अधिकांश वर्डप्रेस थीम(theme) उपयोग करने के लिए स्वतंत्र(Free) हैं और उच्च अनुकूलन (highly customizable) योग्य हैं
यहां आपको अपनी पसंद की थीम का पता लगाना है :
1. अपने वर्डप्रेस डैशबोर्ड में लॉग इन करें (Log into your WordPress dashboard )
यदि आप निश्चित नहीं हैं कि कैसे टाइप करें: https://yoursite.com/wp-admin (अपने डोमेन नाम के आगे /wp-admin लगाए ) (aapko username or password yaad rakhna hai, pichle steps main)
आका वर्डप्रेस डैशबोर्ड इस प्रकार दिखेगा :
अब मैं आपको दिखाने जा रहा हूँ कि आगे कैसे बढ़ना है
2. फ्री थीम्स तक पहुंचे (Access FREE themes)
एक बार जब आप डैशबोर्ड पर पहुंच जाते हैं, तो आपको 1500 से अधिक मुफ्त थीम तक पहुंच सकते हैं ! बस "Appearance" का लिंक साइडबार मैं ढूंढे, फिर "Themes" पर क्लिक करें(नीचे इमेज मैं देखे)। (Add New Theme / Installed theme)
यदि आप यहां जो थीम्स पाते हैं, उससे अधिक पेशेवर या सुन्दर थीम(theme) चाहते हैं, तो आप ThemeForest.net पर जा सकते हैं, जहां अलग-अलग कीमत में चुनने के लिए बहुत सारी थीमो(themes) का एक बहुत बड़ा संग्रहालय है।
लेकिन इससे पहले कि आप ऐसा करे, मैं आपको सुझाव देता हूं कि आप मुफ्त थीम ब्राउज़/dekhne करने और उन पर कुछ समय बिताने की कोशिश करें। उनमें से कई वास्तव में पेशेवर और अच्छी तरह से बनाए गए हैं; इसलिए उन्हें बंद न करें। आप कई सारी थीम इनस्टॉल करे और देखे की इनका आपकी वेबसाइट पर किया प्रभाव पड़ता है. मेनू नोटिस करे, साइड बार देखे, कलर देखे, रिप्रजेंटेशन देखे, वेबसाइट की इमेज देखे।
आप कम से कम 10 थीम्स इनस्टॉल तथा एक्टिव करके ऑब्ज़र्व करे और देखे कौन सी थीम आपको अच्छी लग रही है।
जैसा कि आप ऊपर देख सकते हैं, अपनी वेबसाइट के लिए एक नयी themes इनस्टॉल करना बहुत आसान है।
आप अपनी शैली/पसंद के अनुरूप themes खोजने के लिए विशिष्ट(specific) कीवर्ड सर्च कर सकते हैं और / या फ़िल्टर का उपयोग कर सकते हैं। सही themes खोजने में कुछ समय लग सकता है, लेकिन यह यह आपको करना चाहिए। कोई भी व्यक्ति आपकी वेबसाइट पर आते ही सबसे पहले उसकी डिज़ाइन/थीम देखता है अगर उसको थीम ही पसंद नहीं आयी तो वो वेबसाइट बंद कर देगा । अंग्रेजी में एक कहावत है "First Impression is the last impression", ये कहावत थीम के मामले में सही साबित होती है। इसलिए मेरी सलाह माने तो सही थीम चुनने के लिए पूरा टाइम ले और जब आप किसी थीम से संतुष्ट हो जाये तभी आगे बढे ।
आपको उन themes को भी देखना चाहिए जो "responsive" हैं, क्योंकि इसका मतलब यह है कि वे किसी भी मोबाइल डिवाइस पर अच्छे से दिखेंगी ।
बस इसे अपने एक कीवर्ड के रूप में डाल कर सर्च करे! उदहारण के लिए - photography responsive, business responsive, blog responsive आदि आप सर्च कर सकते हैं ।
3. (अपनी नयी थीम इनस्टॉल करे) Install your new theme
एक बार जब आप अपनी पसंद की थीम सेलेक्ट(select) लेते हैं, तो इसे इनस्टॉल करने के लिए "Install" पर क्लिक करने के बाद "Activate" करे !
यह बहुत ही आसान है आप सोच रहे होंगे की आपने यह पहले क्यों नहीं किया :-)
महत्वपूर्ण: यदि आप कई पेज और पोस्ट्स ऐड कर चुके हैं, तो theme बदलने से आपके पिछले पोस्ट, पृष्ठ(पेजेज) और सामग्री(content) नहीं हटेंगे। आप अपने द्वारा बनाई गई चीजों को खोने की चिंता किए बिना जितनी बार चाहें उतनी बार थीम बदल सकते हैं।
STEP 4 अपनी वेबसाइट पर पेज/पोस्ट जोड़ें (Add Content To Your Website)
आपकी Theme इनस्टॉल (install) होने के साथ ही आप अपनी वेबसाइट के लिए कंटेंट (content) बनाने के लिए तैयार हैं। आइए जल्दी से कुछ बुनियादी(basic) बातों पर ध्यान दें:
पृष्ठों को जोड़ना और उसमे चेंज/बदलाव करना(Adding and editing pages)
आप एक "Services" पेज/पृष्ठ, या "About Me" पेज/पृष्ठ चाहते हैं ?
1. वर्डप्रेस डैशबोर्ड(Dashboard) में "Pages" के लिए साइडबार में देखें -> "Add New"। अब इस पर क्लिक करे।(आपको ऐसा पेज दिखाई देगा जैसे नीचे दी गयी इमेज है, इसमें आप अबाउट उस/ सर्विसेज ऐड कर सकते हैं )
2. आपको एक ऐसी स्क्रीन देखने को मिलेगी, जो बहुत कुछ वैसी ही दिखती है जैसी आपने माइक्रोसॉफ्ट वर्ड में देखी होगी। अपने इच्छित पेज/पृष्ठ को बनाने के लिए इसमें टेक्स्ट, इमेज आदि जोड़ें, फिर जब आप ये सब कर लें तब इसे सेव(save) कर लें। सेव(Save) करने के लिए आपको पब्लिश(Publish) पर क्लिक करना होगा
वेबसाइट के मेनू(Menu) में पेज जोड़े (Adding pages to the menu)
यदि आप चाहते हैं कि आपका नया पेज/पृष्ठ आपके नेविगेशन बार से जुड़ा हो,
1. "Update"/"Publish" पर क्लिक करके पृष्ठ पर किए गए किसी भी परिवर्तन को सेव करे।
2. WordPress डैशबोर्ड के साइडबार में "Appearance" -> "Menus" पर क्लिक करें।
3. आपके द्वारा बनाया गया पेज/पृष्ठ ढूंढें और उसके आगे स्थित चेकबॉक्स(Checkbox) पर क्लिक करे और फिर सूची(List) में जोड़ने के लिए "Add to Menu" पर क्लिक करे। (नीचे दिए गए चित्र में देखे)
पोस्ट जोड़ना और उसमे चेंज/बदलाव करना (Adding and editing posts)
यदि आपके पास अपनी वेबसाइट पर एक ब्लॉग है, तो "पोस्ट" वह जगह होगी जहां हम अगले स्टेप पर जायेंगे । अगर आप अपनी वेबसाइट पर ब्लॉग नहीं बनाना चाहते तो आप इस स्टेप को छोड़ कर अगले स्टेप पर चले जाये! आप समान पोस्ट (similar posts) के समूह के लिए विभिन्न श्रेणियों(different categories) का उपयोग कर सकते हैं।
मुझे ब्लॉग चाहिए या नहीं ?
यदि आप किसी विषय पर लगातार अपने पाठको को अपडेट करना चाहते हैं, तो आपको ब्लॉग की आवश्यकता है। यदि आप बस अपनी वेबसाइट बना कर और उसमे अपनी सर्विसेज/प्रोडक्ट्स दिखाना चाहते हैं तो आपको सिर्फ वेबसाइट की जरूरत है ।
यदि आप अपनी वेबसाइट पर एक ब्लॉग जोड़ना चाहते हैं, तो आप विभिन्न श्रेणियों(categories) और पोस्ट (posts) का उपयोग कर सकते हैं। मान लें कि आप "ब्लॉग" नामक एक श्रेणी(Category) बनाना चाहते हैं। बस इसे अपने मेनू में जोड़ें और पोस्ट बनाना शुरू करें।
यहाँ आपको क्या करना है:
a. "पोस्ट -> श्रेणियाँ" पर जाकर एक नई श्रेणी(category) बनाएं ।
b. "Posts -> Add New" पर जाकर एक ब्लॉग पोस्ट बनाएं। एक बार जब आप अपना ब्लॉग पोस्ट लिखना समाप्त कर लेते हैं, तो आपको इसको सही श्रेणी(category) से जोड़ना होगा।
एक बार जब आप अपनी श्रेणी बना लेते हैं, तो बस इसे मेनू में जोड़ें, और आपकी वेबसाइट पर यह देखने लगेगा !
अपनी आवश्यकता अनुसार और अंतहीन बदलाव (Customization & Endless Tweaks)…
इस खंड में, मैं उन सभी मूलभूत(basic) चीज़ों को कवर करूँगा, जो मुझसे हर समय पूछी जाती हैं और जो आपकी वेबसाइट को बेहतर में आपकी मदद करेंगे
अपना शीर्षक और टैगलाइन बदलना(Changing Your Title and Tagline)
पृष्ठ शीर्षक(Page Title) खोजकर्ताओं(searchers) को समझाते हैं कि आपकी वेबसाइट किस बारे में है। और यह इस बात का भी एक बड़ा हिस्सा हैं कि search इंजन आपकी रैंकिंग कैसे निर्धारित करते हैं। आप यह सुनिश्चित करना चाहते हैं कि उन्हें वे खोज शब्द(keyword) मिलें जिन्हें आप लक्षित(targeted) करना चाहते हैं (लेकिन ध्यान रखे लेख स्वाभाविक रूप से वास्तविक लोगों के लिए लिखा गया हो ना की सिर्फ सर्च इंजन के लिए)।
आपको अपनी वेबसाइट के प्रत्येक पृष्ठ पर एक अद्वितीय(यूनिक) शीर्षक का उपयोग करना चाहिए। उदाहरण के लिए, मेरी साइट का शीर्षक "वेबसाइट कैसे बनाये" है।
(वेबसाइट टाइटल आपको नहीं मिला? बस अपने माउस को अपने वेब ब्राउज़र के शीर्ष पर स्थित टैब पर रखें)
प्रत्येक पृष्ठ पर शीर्षकों के अंत में टैगलाइन जोड़ी जाती है।
अपनी वेबसाइट पर शीर्षक और टैगलाइन बदलने के लिए, "Settings -> General" पर जाएं और नीचे दिए गए फॉर्म को भरें:
पोस्ट और पेज के लिए टिप्पणियाँ(Comments) छुपा लेना (Disabling Comments for Posts & Pages)
कुछ वेबसाइटें (व्यवसाय / संगठन साइटें) ज्यादातर चाहती हैं कि उनके पाठक/आगंतुक अपने पृष्ठों पर टिप्पणी(comment) करने में सक्षम ना हों।
यहाँ वर्डप्रेस पेजों पर टिप्पणियाँ बंद करने का तरीका बताया गया है::
1. जब आप एक नया पृष्ठ लिख रहे हों, तो शीर्ष दाएं कोने में "Screen Options" पर क्लिक करें।.
2. "Screen Options" बॉक्स पर क्लिक करें। "Screen Options" बॉक्स सबसे नीचे दिखाई देगा।
3. Untick “Allow Comments”.
हर नए पृष्ठ पर डिफ़ॉल्ट रूप से टिप्पणियों को छुपा लेना चाहते हैं?
1. "Settings -> Discussion" पर जाएं और untick "Allow people to post comments on new articles"
स्टैटिक /स्थिर (जो अपने आप चेंज न हो ) फ्रंट पेज की स्थापना (Setting Up a Static Front Page)
कुछ लोग मुझसे यह कहते हुए संपर्क करते हैं कि वे निराश हैं कि उनका होम पेज एक ब्लॉग पोस्ट जैसा दिखता है। आप अपने होम पेज को "static" बनाकर इसे ठीक कर सकते हैं।
एक static पेज एक ऐसा पेज है जो बदलता नहीं है। एक ब्लॉग के विपरीत, जहां हर बार सबसे पहला नया लेख सबसे ऊपर दिखाई देगा, एक "static" पेज , साइट पर आने पर हर बार वही सामग्री(content) दिखाएगा - जैसा की आपने उसे बनाया है ।
स्टैटिक/स्थिर फ्रंट पेज सेट करने के लिए (To set up a static front page):
1. “Settings -> Reading” पर जाएं
2. आपके द्वारा बनाया गया एक स्टैटिक पेज चुनें। "Front Page" आपके होम पेज को दर्शाता है। "Posts page" आपके ब्लॉग का पहला पृष्ठ है।
ध्यान रखे : यदि आप अपने आप एक static पेज नहीं चुनते हैं, तो वर्डप्रेस आपकी नवीनतम पोस्ट लेगा और उन्हें आपके होमपेज पर दिखाना शुरू कर देगा।
साडबार में एडिट/चेंज करना (Editing sidebar)
अधिकांश वर्डप्रेस थीम में दाईं(right) ओर एक साइडबार होता है (कुछ थीम्स में यह बाईं ओर है)।
यदि आप साइडबार में एडिट/चेंज करना चाहते हैं जैसे की आपको "Categories", "Meta" और "Archives" जैसी आवश्यकता नहीं है, जो आमतौर पर व्यर्थ हैं, यहां बताया गया है की इसे कैसे किया जाये:
1. वर्डप्रेस(Wordpress) डैशबोर्ड(Dashboard) में "Appearance -> Widgets" पर जाएं।
2. यहां से, आप अपने साइडबार में अलग-अलग "boxes" जोड़ने के लिए ड्रैग और ड्रॉप का उपयोग कर सकते हैं, या इच्छित आइटम हटा सकते हैं।
यहाँ एक "HTML बॉक्स" भी है - एक टेक्स्ट बॉक्स जहाँ आप HTML कोड का उपयोग कर सकते हैं। शुरुआती लोग इस बारे में चिंता न करें - बस उन elements को खींचें और छोड़ें जिन्हें आप अपने साइडबार में देखना पसंद करेंगे
WordPress की क्षमताओं को बढ़ाने के लिए प्लगइन्स इंस्टॉल करना(Installing Plugins to Get More out of WordPress)
एक plugin क्या होता है?
"प्लगइन्स" एक्सटेंशन हैं जो वर्डप्रेस की क्षमताओं को बढ़ाने के लिए बनाए गए हैं, जो आपकी साइट पर उन कार्यों को करने की क्षमता बढ़ाते हैं जो वर्डप्रेस के साथ पहले से ही इनस्टॉल नहीं होते हैं।
अपनी वेबसाइट में अधिकतर कार्य कर सकते हैं वो भी बिना किसी प्रोफेशनल की मदद के, सिर्फ और सिर्फ प्लगइन के द्वारा। जैसे की ऑनलाइन स्टोर बनाने के लिए, फोटो गैलरी और सबमिशन फॉर्म जोड़ने से लेकर सब कुछ करने के लिए प्लगइन्स का उपयोग कर सकते हैं।
मैं एक नया प्लगइन कैसे इनस्टॉल करूं?(How do I install a new Plugin?)
प्गइन्स इंस्टॉल करना शुरू करने के लिए, "Plugins -> Add New" पर जाएं और बस खोज शुरू करें।
ध्यान रखें कि 30,000 से अधिक विभिन्न प्लगइन्स हैं, इसमें से आपको चुनाव करना होता है।
इंस्टॉलेशन आसान है - एक बार जब आपको एक प्लगइन मिल जाता है, तो बस "Install" पर क्लिक करें।
आपको कुछ समय बचाने के लिए, मैं सबसे लोकप्रिय प्लगइन्स की एक सूची डालूंगा जो वेबमास्टर्स(webmasters/website owners) उपयोगी पाते हैं:
#1 Yoast SEO for WordPress: यदि आप अपनी वर्डप्रेस साइट को और भी अधिक SEO-फ्रेंडली बनाना चाहते हैं, तो यह प्लगइन आपके लिए बहुत आवश्यक है। यह मुफ़्त है,बहुत बढ़िया है और यूजर फ्रेंडली भी है। आप अपने शीर्षक टैग, मेटा विवरण आदि , सभी को पृष्ठ के भीतर से ही संपादित करने में सक्षम होंगे
#2 Google Analytics: अपने विज़िटर्स/ ट्रैफिक और उनके व्यवहार को ट्रैक करने में रुचि रखते हैं? बस प्लगइन इनस्टॉल करें और इसे अपने Google खाते से कनेक्ट करें और आप अपने ट्रैफिक के बारे में सब कुछ जानने के लिए तैयार हैं।
बधाई - आप अपनी वेबसाइट लॉन्च करने के लिए तैयार हैं!
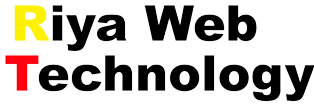



0 Comments